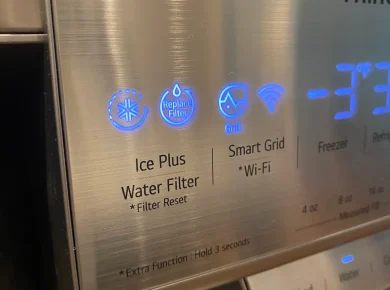Did you set a pattern password on your Oculus headset and can’t remember it? Or maybe you know what your pattern is, but now you want to change it to something else?
Either way, it can be hard to figure out the right way to reset your Oculus pattern. And if you’re feeling stuck, you’re not alone.
So I spent an entire afternoon locking myself out of my Oculus Quest to test every possible way of resetting the pattern.
I don’t recommend it, but it did make it very clear that most of the solutions are a waste of time unless you already know your pattern password. (If that describes you, then you should jump ahead to those steps.)
For everyone else, let’s get to it.
How To Reset Oculus Pattern
If you can’t remember the current pattern to your Oculus headset, the only option is to factory reset your headset. This will cause you to lose your apps, games, and data unless you have previously enabled Cloud Backup.
That may sound bleak, but try to stick with me.
It used to be possible to remove your Oculus pattern from the Meta Quest app by going into the device settings and then entering your PIN. This worked great because even if you had also forgotten your PIN, there was an easy way to reset it through email.
However, this option stopped working several months ago. It’s unclear whether this is due to a bug or a deliberate decision by the folks at Oculus — I’ve reached out to Meta to see if I can learn more, and will update this article when I hear back.
Either way, it seems like a bizarre oversight on Oculus’ part. But we can’t control what they do, so we’ll have to find a way to work with what they’ve given us (which is not much).
Here are your two best options, tested and verified.

Option 1: Guess The Pattern
The most obvious answer is to simply try to guess the pattern.
If you’ve already been sitting there trying to figure out what the pattern was, this probably doesn’t sound like much of an option.
But there is always the chance that you’ll get lucky and stumble across the pattern, which will make your life much easier.
It will be much easier to try to reset the pattern using the Meta Quest app. That’s because the Quest headset will lock you out for 30 seconds if you get 4-5 wrong guesses in a row, while in my testing the app doesn’t apply any throttling after incorrect guesses.
With eight dots and up to eight selections, there are over 40,000 possible patterns.
Those may not be the best odds, but keep in mind that most patterns are not going to be that complex. Start in the top left and try simple shapes like circles, triangles, and squares. Try straight lines, zig-zag patterns, and lightning bolt shapes.
I suggest setting aside 10-15 minutes to give this a try in the Meta Quest app. Tap on “Reset Unlock Pattern” so that if you do guess the pattern correctly, you’ll be able to immediately change it to something you will remember.
Of course, that may not work. And if it doesn’t, your only recourse is going to be a factory reset.
Option 2: Factory Reset Your Headset
There is currently no way to recover, remove, or reset your pattern without factory resetting your headset.
If you tap on, “Forgot your pattern?” from a Quest headset, it will bring up a message that says, “Forgotten patterns can’t be recovered.”
Instead, you will need to factory reset the device.
If you have previously enabled Cloud Backup, then this is a minor inconvenience as most of your data, apps, and games will be recovered after the reset. But if you haven’t turned this feature on, you may lose your data.
I’ll walk you through the factory reset process and explain exactly what data you might lose, depending on what apps you have and if you had Cloud Backup enabled before getting locked out of your headset.
Step 1: Check Your Cloud Backup Settings
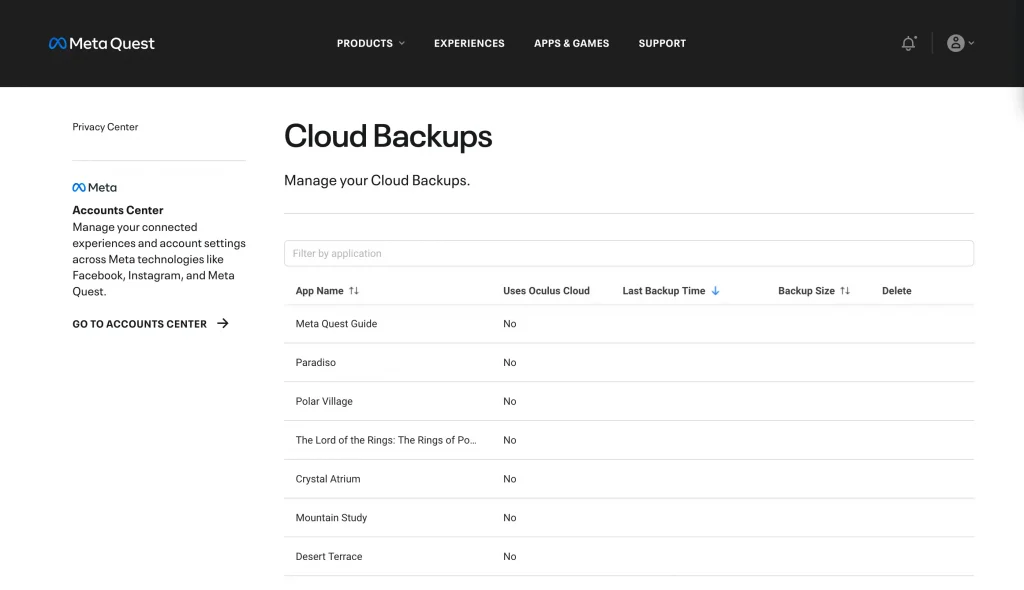
The first thing you’ll want to do is check your Cloud Backup settings from a computer and see if it is enabled and which of your apps support this feature.
You will need to log in order to access your account online, but you will only need to know the password.
This page will show you a list of your apps, if that app supports Cloud Backup, and when it was last backed up.
If the column under “Last Backup Time” is completely blank, it means that Cloud Backup has not been enabled. When you factory reset your headset, you will likely lose all progress and save data for your games and apps.
But you will be able to download those games and apps again without having to pay for them twice.
Even if you have Cloud Backup enabled, it’s a good idea to check this page to make sure that your favorite apps support this feature. You can tell by checking if it says “Yes” next to the app under the column labeled, “Uses Oculus Cloud”.
Step 2: Perform A Factory Reset
The process to reset your headset to factory settings is fairly straightforward. And you can do it either from your phone (using the Meta Quest app) or from the headset itself.
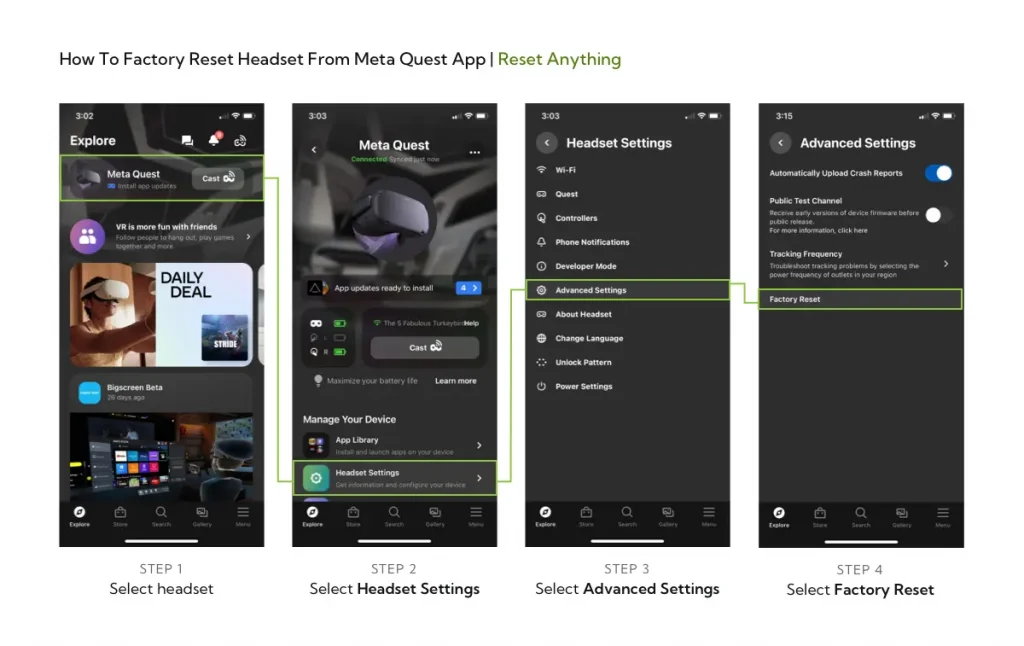
To factory reset your headset from the Meta Quest app, follow these steps:
- From the Meta Quest app, tap on the headset you want to reset.
- Tap on Headset Settings.
- Tap on Advanced Settings
- Tap on Factory Reset, which will bring up a dialogue box to make sure you want to reset.
- Tap Reset to proceed.
To factory reset using just the headset, follow these steps:
- Put on your headset or hold it against your face to turn it on.
- Turn the headset off using the Power button.
- With the headset off, press and hold both the Power and the Volume Down buttons until the loading screen appears.
- Release the buttons, then use the Volume Down and Volume Up buttons to navigate to Factory Reset.
- Press the Power button to select Factory Reset, then select Yes to proceed.
How To Reset Oculus Pattern If You Already Know It
If you already know your Oculus pattern password and simply want to change it to something else, the process is fairly straightforward.
You can reset your pattern using either the Meta Quest app or from the headset itself.
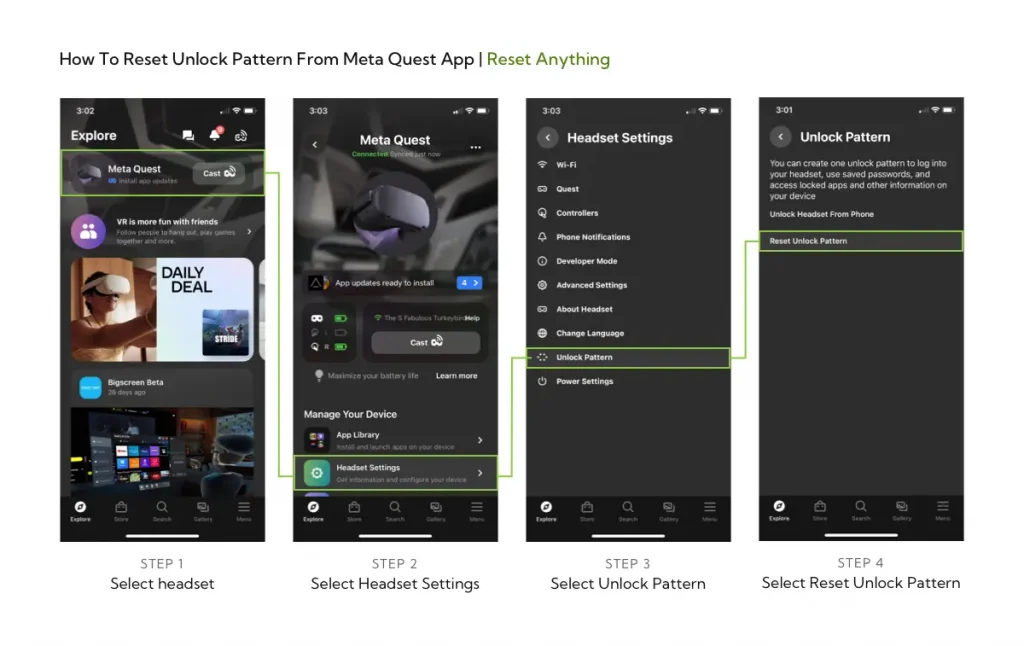
To reset your Oculus pattern from the Meta Quest app, follow these steps:
- Launch the Oculus Quest app and select the headset you want to change the pattern for.
- Tap on Headset Settings.
- Tap on Unlock Pattern. (Note: If you see an error message that says, “Headset doesn’t support this operation,” you will need to reset your pattern using the headset).
- Tap on Reset Unlock Pattern.
- Enter your current pattern, then tap Verify.
- Enter the new pattern that you wish to use, then tap Create.
- Enter the new pattern again and tap Confirm.
That’s it! You can now put your headset on and check to make sure that the new pattern works.
To reset your Oculus pattern using the headset, follow these steps:
- Put on your Oculus headset and power it on. If necessary, enter your current pattern to log in.
- Select the section with the clock and battery indicator to open Quick Settings. (Note: If you don’t see the clock, press the Oculus button on the right controller.)
- Click on the Settings option in the top right.
- Locate Security and click on it.
- The first menu option is your unlock pattern. Click Reset next to it to change it, or Remove to disable it.
- Enter your current unlock pattern, then enter your new pattern and confirm.
How To Reset Oculus Pattern Without Factory Reset
In the past, it was possible to remove your Oculus pattern from the Meta Quest app by going into the device settings and then entering your PIN. However, this option has been disabled for some time, and currently there is no way to reset your pattern without going through a factory reset.
Final Words
Hopefully Oculus will make it easier to reset your unlock pattern in the future. Currently, you can only reset it if you already know the current pattern.
Otherwise, your only option is to factory reset the headset.
If you do end up having to reset your headset, I recommend disabling and avoiding using the reset pattern unless it’s absolutely necessary. You can still protect most of your games and settings with your PIN code, which is much easier to reset in the event that you ever forget it.
Hopefully this guide was helpful and you now have access to your Oculus headset again. If the reset didn’t work or you’re experiencing other issues, you can also contact Meta support through email, chat, or WhatsApp.