
Samsung makes some of the best high-end TVs, with a number of cutting-edge features and endless options to personalize the settings. If you start to experience issues, though, you may find yourself wondering how to reset Samsung TV sets.
If that’s the case, you’re in luck. The process is fairly simple, so let’s take a look at why the device is acting up and what you can do about it.
How to Reset Samsung TV
To reset your Samsung TV, press the Home button on the remote and navigate to the Support menu. Select the Device Care option and then open the Self Diagnosis menu. Locate the Reset Smart Hub option and press continue. It may take up to 30 minutes for your TV to reset.
Why Reset a Samsung TV?
Samsung is one of the world’s leading companies when it comes to smart devices. Yet, that doesn’t mean the TVs are free from problems.
There are a few issues that Samsung TVs seem to be susceptible to, which include:
- Glitching apps
- Disappearing apps
- Samsung Hub won’t respond
- Screen flickering or turning black
- Audio out of sync with the video
- Spotty Wi-Fi connection
Some of these hiccups are easier to fix than others. However, instead of spending hours tracking down the cause of the issue, you can just reset the device.
This will return the Samsung TV to its default settings, just like it was when you first got it.
How Long Will the Reset Take?
Typically, resetting a Samsung TV can take about 20 to 30 minutes. However, this time frame will depend on the device model and your internet connection.
Older Samsung devices tend to take a little longer to reset. On top of that, the TV will need to link to the internet to restore its settings.
So, a slow Wi-Fi connection can drastically increase how much time the process takes.
Patience is key because you don’t want to interrupt the set while it’s in the middle of updating its settings.
How to Reset Samsung TV
Resetting a Samsung TV means you’ll wipe any personal data (like accounts or picture settings) off the device.
For this reason, it’s crucial you back up all that information. Take note of what apps you have installed, your login information, and any adjustments you’ve made to the settings.
For this last part, I like to pull up the settings menu and take a picture of it with my phone. You can even take a picture of the apps you have installed on your TV.
That way, you can simply pull up the picture after it has been reset and make sure everything matches up.
Trust me, you’ll be glad you took these steps later on.
Once that’s done, you can start the resetting process. There are a couple of ways you can go about doing this.
Reset Samsung TV using the Reset Menu
The first method involves locating the reset menu. This process will be a little different depending on how old your TV is.
As new versions of Samsung TVs pop up, the resetting process changes.
Don’t worry though, we’ve covered all model years below.
And if you’re not exactly sure when your TV was made, check the remote. If it has a house icon on it, it was made in 2018 or later. If not, try the steps for TVs made before 2018 below.
2021 and Later
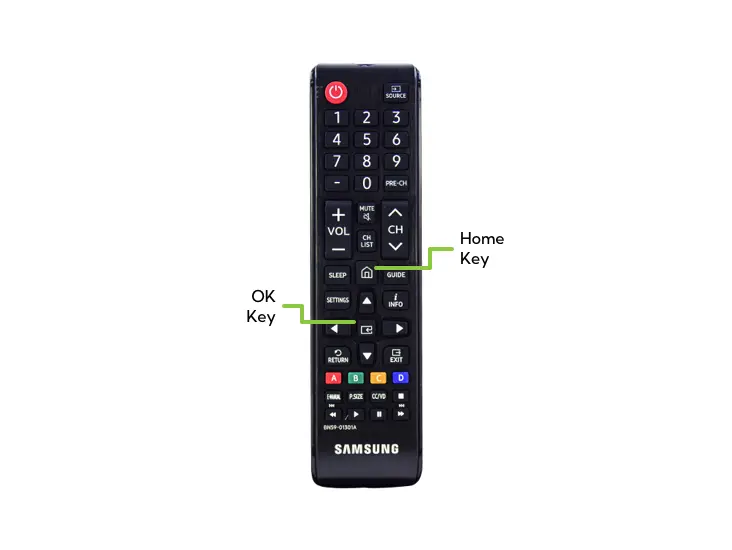
First off, the latest version of the TV includes models from 2021 and after. To reset these devices, you can follow these steps:
- Press the home button (house icon) on the remote control.
- Select the Settings (gear icon) tab.
- Navigate to the Support section.
- Find and press the Device Care option.
- Go to the Self Diagnosis menu.
- Locate the Reset Smart Hub option.
- Scroll to the bottom of the page, then press continue.
- Enter your 4-digit PIN (the default is “0000”).
- Press the OK button.
If you’re having trouble figuring out the 4-digit PIN, there are a couple of things you can try.
The default setting for the PIN is “0000.” This will only work if you never manually updated the code. If this doesn’t help, you may need to contact Samsung’s customer support for help.
After that, the TV will start the automatic reset process. All you have to do now is supply it with the Wi-Fi password and wait.
It’s perfectly normal for the device to turn on and off again multiple times. So, make sure to keep the TV plugged in until it tells you the process is complete.
2018 Through 2020
This process is quite similar to the previous one but with a few changes. For TV models between 2018 and 2020, you’ll want to follow these steps:
- Press on the home button (house icon) on your remote control.
- Select the Settings (gear icon) tab.
- Go to the Support menu.
- Navigate to the Self Diagnosis menu.
- Find and select the Reset option.
- Enter your 4-digit PIN (the default is “0000”).
The reason why these devices are easier to reset than newer ones is due to their features. Up to 2020, Samsung TVs didn’t have a Device Care menu.
So, without it, the process is a few steps shorter.
2014 Through 2017
Before 2018, the remotes and resetting process were different from what we see today. So, with older Samsung TVs, try these instructions instead:
- Press on the Menu (123) button on your remote control.
- Find the Support menu.
- Head to the Self Diagnosis tab.
- Select the Reset option.
- Enter your 4-digit PIN (the default is “0000”).
- Press Yes to start the reset.
After this point, the resetting process is similar to the other models on the list.
Older Than 2014
For devices older than 2014, you’ll need to follow a slightly different route by following these steps:
- Press and hold the Exit button on your remote.
- Wait until the standby light starts flashing.
- Let go of the button until the Factory Reset window appears.
- Navigate to the Reset option.
- Follow the on-screen prompts.
This reset process is the shortest one on our list. But it could still take about 10 to 15 minutes to complete.
Reset Samsung TV Using the Service Menu
Some glitches with Samsung TVs may actually prevent you from entering the Reset menu. Don’t panic though, because you can still start the process from the Service Menu instead.
Here’s how:
- Turn your TV screen off using the remote to trigger standby mode.
- Press the Mute, 1, 8, 2, and Power buttons consecutively.
- Wait for 10 to 15 seconds until the Service menu pops up.
- Select the Reset option.
- Turn on your TV.
This should force the TV into reset mode. It’s important to note that the TV is fragile in this state. Any electrical surges or accidental button clicks may cause it to crash.
So, unless the device asks you for input, avoid using the remote while your TV resets.
What to Do Next?
Unfortunately, resetting can’t always solve the underlying issue with the TV, and you might have to contact Samsung’s customer service.
However, chances are, they’ll ask you to try resetting the device again. So, you can just get that step out of the way before resorting to repairs.
Depending on the issue, a professional may be able to help you with a fix. If not, then it may be time to invest in a new TV.
We spent dozens of hours researching the most reliable TV brands and compiled a list of the 5 brands we think stand head-and-shoulders above the rest to help you make a decision when its time.

