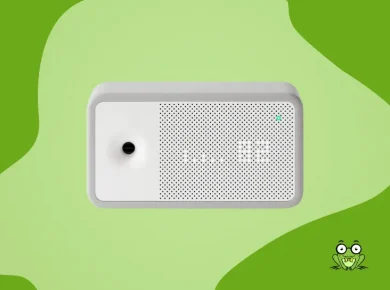When I started a new remote job back in July, I knew that I would be spending time on video calls.
A lot of time.
And while my Logitch C920 webcam that I’ve had for years was still going strong, it’s 2022 and I wanted to up my game a little bit.
After watching dozens of YouTube videos and seeing what a difference great lighting and background blur can make, I had almost talked myself into getting a new DSLR camera to create that professional-quality look.
But then I stumbled across the Lumina webcam, and boy am I glad that I did. Despite some quirks, it has quickly become my favorite element in my work-from-home setup.
In this article I’ll show you why I like this webcam so much and walk you through exactly how to dial in every setting to get the best quality.
Lumina Webcam Review
Lumina is an AI-powered webcam with an ultra-wide field of view and a maximum resolution of 8.3-megapixels at 30fps. You can customize everything from the pan and tilt to the hue of the image to create exactly the look you’re going for. It’s a great option for anyone looking for DSLR quality, despite a few issues.
Build Quality

First off, Lumina is built with a solid metal enclosure and comes in four different finishes: Atomic Gray, Silver, Gold, and Rose Gold.
These color options make it easy to match your webcam to your Macbook Pro or Macbook Air for a coordinated look. Just refer to the table below to see what Lumina finish best matches your Apple computer.
| Lumina Finish | Apple Macbook Finish | |
|---|---|---|
| Atomic Grey | → | Space Gray |
| Silver | → | Silver |
| Gold | → | Starlight |
| Rose Gold | → | Gold |
The webcam itself is surprisingly light, weighing just 35 grams with the matching privacy cover attached. This means it won’t cause any problems if you want to attach the webcam directly to your Macbook or laptop.
Speaking of the privacy cover, if you’re anything like me, your first instinct will be to slide it to the side when you want to reveal the lens. But for some reason, there are no magnets here, and so it’s very easy for the privacy cover to simply slide off.
Instead, what you’re going to need to do is take the cover off the webcam, rotate it 90º, and then set it on top of the lens. This will move it out of the way but still connect it to the magnets so that it doesn’t go flying off somewhere.
This isn’t a huge deal, but something to keep in mind when you are first getting used to the webcam.
Under the hood, Lumina utilizes a 5-element glass lens that’s paired with a 4K Sony sensor to deliver 8.3mp resolution at up to 40fps. Those numbers aren’t quite as impressive as some of the more established alternatives like the Logitech Brio, which boasts both a higher resolution (13mp) and a better frame rate (up to 90fps).
That being said, don’t rule the Lumina out simply based on the specs. Lumina notes that the 24mm sensor on their webcam is 3x bigger than the sensor that comes with the Brio, among other differences.
And the companion app, Lumina Studio, allows you to customize over 28 individual settings to customize the image to your liking. In my testing over the past 6 months, it works great in conditions ranging from harsh light to low light.
And because I can be clumsy, I’ve even dropped my Lumina several times from a height of 3-4 feet, and it still works perfectly and has no signs of damage anywhere on the body.
Image Quality
Of course, you are probably considering the Lumina webcam as a premium upgrade to your current setup. So let’s go beyond the specs and take a look at what is actually possible.
You can watch the tutorial videos to get a better idea of what’s possible. Unfortunately, the Lumina Studio app requires you to input a custom license key before you can access any controls, so it isn’t possible to take the app for a test drive without buying a Lumina first.
Luckily for you, I’ll cover the five features that I think really make this webcam stand out from the other options that are available today. Then, I’ll share the quirks and downsides before going into my final verdict and who I think will get the most value from the Lumina.
Color Correction Card
The Lumina webcam package comes with a high-quality, metal card with various colors and a QR code on it. To my eyes, it looks a little bit like a trendy business card.
I thought that this was a little gimmicky at first, but it actually works surprisingly well. You will want to keep this card on hand when you are setting up the webcam for the first time, or when you need to use it in a new location (like a hotel room while traveling).
To calibrate the Lumina webcam using the card, simply go to the Lumina Studio app on your computer and open the live preview. Then, hold up the card until you see the image colors change.
Depending on the amount of light in your room, this change can either be dramatic or subtle. It would be great if the app gave you an indication when it was calibrating, but until that gets added, you’ll need to just look for changes.
If it doesn’t seem to be working, try slowly moving the card closer to the webcam a little bit at a time until the image calibrates.
Exposure
When you’re going for a professional look, one of the trickiest things to get right is the lighting.
That’s where Lumina really shines (no pun intended).
The Lumina Studio app offers you four different ways of adjusting the exposure, and each one does something different:
- Exposure Time: Simulates what would happen if you had taken a longer picture and adjusts the overall brightness of the image on a scale of 0-100. (I find the best results are around 56-64, if you need somewhere to start.)
- Exposure Time: You can fine-tune the exposure by moving the second slider.
- Gain: If you need more light than you can get with the two exposure time sliders above, you can use this to boost the light even more. Be careful with this one, because a little goes a long ways and too much gain can make the image look grainy.
Color
Of course, getting the lighting right doesn’t matter if your color looks terrible.
If you haven’t already calibrated your Lumina using the color correction card, I recommend doing that as a first step. In my experience it should get you about 80% of the way there, with the rest being personal preference.
Lumina lets you adjust several settings to dial in the color:
- Hue: Adjusts the shade of the overall color profile to correct skin tone and overexposure.
- Contrast: Changes the degree to which the color stands out. If your image looks washed out or flat, increasing this should help.
- Saturation: Increases or decreases the amount of color that shows up in the image.
- White Balance: Changes the color temperature from cooler (more blue) to warmer (more red).
It probably took me about 30 minutes to fine-tune these settings to a point where I was happy with the end result, so if the image doesn’t look great at first, just keep adjusting.
What I found was that changing one setting — say, the white balance or the contrast — meant that I then had to change the other settings slightly. So it’s a bit of a game to get everything looking right (but then again, it would be a very similar process when setting up a DSLR).
Tilt, Pan, and Zoom
These settings are fairly straightforward, but you’ll appreciate that they are there. Thanks to its exceptionally wide field of view, you can digitally move the image without having to adjust the webcam.
This gives you more flexibility to position the webcam (and computer screen) at the most comfortable angle, then use the software to adjust the image so that your face is centered.
You can also zoom the image in to crop out anything you don’t want to be visible, like a dying plant or bathroom door.
Presets
Lumina Studio lets you to program and save up to six different presets.
This comes in handy if you are frequently moving between rooms, or the light quality in your room changes throughout the day.
For example, I have three presets defined currently: One for morning, one for cloudy days, and one for night. I’ve adjusted each one so that the image looks great in those scenarios.
You could also use this to define different settings for different types of video calls. For example, a moody, zoomed-out image for casual calls with friends, and a brighter, more tightly cropped image for client presentations.
The flexibility is something that you don’t get with most webcams, and it’s something that I’ve come to really appreciate about the Lumina.
Realistic Depth of Field
Aside from being able to customize the image brightness and color, the other reason I initially considered getting a DSLR was so that I could create a realistic bokeh effect.
I know, I know, Zoom and most other web conferencing platforms have a blur functionality built in these days. But in my opinion, they don’t do a great job and are usually way too harsh.
Lumina provides you with four different settings to create a realistic bokeh effect in your image:
- Blur: As the name suggests, this determines how strong the blur is. (Like with the Gain setting, a little goes a long way and I typically keep my blur set around 4.)
- Blur Ratio: Allows you to fine-tune the blur to make it slightly stronger or slightly softer.
- Blur Padding: This determines how closely to your face the blur gets. A lower number will keep the blur closer to your face and will look more realistic, but it might start to blur some of your hair or parts of your ears.
- Person Sharpness: This doesn’t directly affect the background blur, but it does let you separately adjust how in-focus your face appears. This can be helpful to create more of a distinction between your face and the background, helping to draw attention to you.
Quirks and Downsides
Every webcam that I’ve ever used had some quality that ended up frustrating me, and the Lumina webcam is no exception.
By far the most common issue is the startup speed. If you are using the AI-assisted mode, every time you turn the webcam on, it will show a loading screen for about 2-3 seconds before your actual image shows up.
To their credit, Lumina does let you select from 6 different loading screens, including a minimal black screen, a desert, a forest, a lake, a nebula, and stars.
This delay is more of an issue if you find yourself joining Zoom calls frequently, since there is no easy way to activate the webcam before you enter the video call. As a workaround, I’ve gotten into the habit of launching the Lumina Studio preview window to activate the webcam before I join a Zoom call.
This is an extra step that I wish wasn’t necessary, but it does avoid the awkward pause while your participants wait for your face to show up.
The other downside is most obvious if you regularly use the privacy cover (like me).
It’s very important to make sure that the cover is not blocking the lens when you start up the webcam. If you forget and move the cover after the webcam turns on, your image color will be completely wrong.
Fixing this is a simple matter of changing the preset to something else and then switching back again, so it’s not like it’s the end of the world. But if you have a room full of people waiting on you, it can be annoying and embarrassing to have to take the 20-30 seconds to fix your image.
The good news is that both of these downsides are software-related, so it’s possible that Lumina will be able to push a fix that speeds up startup time and handles the privacy cover a little more gracefully in the future.
But for now, it’s good to be aware of these points. In my experience they come up about 2-3 times a week, so it’s far from a rare occurrence.
Should you buy a Lumina webcam?
Honest answer: If you want to look like your shooting in a studio, absolutely. Otherwise, go with something that will get you 80% of the way there like the Logitech Brio.
My Lumina webcam helped me create a much more professional picture than anything else that I’ve tried so far. It has a wide field of view, solid construction, and software that makes it easy to adjust dozens of options in order to get an extremely high-quality picture.
But at a regular price of $250, it’s definitely a big investment. This is a webcam meant for creating that premium feel when they are recording or participating in a video call.
If that describes you, then the Lumina is a fantastic choice. You can learn more and buy the camera from Lumina’s website or from Amazon. Better yet, if you buy directly from Lumina, you can enter the coupon code “resetanything” to get 10% off!