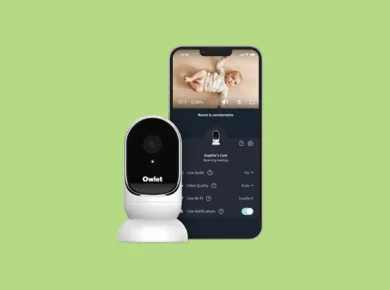The Lenovo Smart Clock and Smart Clock 2nd Generation are both fantastic ways to bring Google Assistant to your bedside. Being able to play relaxing sounds as you fall asleep and a news update when you wake up is certainly a nice upgrade to the standard alarm clock.
But if your screen has frozen or gone blank (or it’s not showing up in the Google Home app), it can be helpful to know how to reset your Lenovo Smart Clock.
I’ll cover all the steps to reset your clock and get it set back up. Plus what to do if you keep having these issues.
Let’s get right into it!
How To Reset Lenovo Smart Clock
Before resetting your Lenovo Smart Clock to factory settings, try a soft reset first by unplugging it for 30 seconds. If that doesn’t work, you can perform a hard reset by pressing the volume up and volume down buttons for 20 seconds. You will then need to reconnect the clock.
How To Soft Reset Lenovo Smart Clock
The process to perform a soft reset is fairly straightforward. Just follow these steps:
- Unplug your Lenovo Smart Clock from the outlet.
- Wait for 30 seconds. (While you’re waiting, you can plug a night light or other electronic into the outlet to make sure it’s working correctly.)
- Plug your clock back into the outlet.
- Wait 30-60 seconds for the Lenovo logo to appear on the screen.
If the clock screen shows up after this process and the time looks correct, then you are all set! There is nothing more that you need to do.
Double check to make sure that your clock is showing up in the Google Home app and the screen is working properly. If not, you should move on to a full factory reset.
How To Factory Reset Lenovo Smart Clock
A factory reset will remove all settings and user data from your Lenovo Smart Clock.
Basically, it will set it back to the way it was when it first shipped from the factory.

To perform a factory reset, follow these steps:
- Hold down the volume up (+) and volume down (-) buttons at the same time for 20 seconds.
- When the screen asks you if you want to perform a reset, press the Reset button on the screen. (If no message appears or the screen is blank, just keep holding the two volume buttons down for 120 seconds to force a reset.)
- The voice assistant should announce that the clock is resetting. Be sure to follow any instructions it provides.
- After the reset is complete, the screen should turn on and display and you can begin the setup process.
How To Set Up Your Lenovo Smart Clock After Resetting It
After you’ve performed a factory reset of your Smart Clock, you will need to follow the same steps to set it up as before.
- Open the Google Home app.
- Tap on the Plus (+) icon to add a new device.
- Select your home.
- The app will scan your network and you should see, “Google Assistant Smart Clock found”.
- Tap Yes to set up the device.
- Wait until the Google Home app shows you a four digit code. Confirm that the code is showing up on your Smart Clock too, then tap Yes.
- Choose a room for the clock, then tap Yes.
- You will be shown several screens asking you to opt in to data programs. Accept or decline them as you see fit.
That’s all there is to it! Your Lenovo Smart Clock should now be connected to your network and ready to use.
Now is a good time to check to make sure everything is working properly and that your issue has been resolved by the reset process.
What To Watch Out For
Keep in mind that after you reset your Lenovo Smart Clock, it can take up to 60 seconds for the Lenovo logo to appear. So if it doesn’t show up at first, don’t be alarmed.
Also, if your Smart Clock still doesn’t appear in the Google Home app after a factory reset, you may need to reset your router.
For most routers, all you will need to do is unplug it for 60 seconds, then plug it back in. You will need to wait up to 5 minutes for your router to come back online before checking the Google Home app to see if your clock is showing up again.
Lenovo Smart Clock Warranty & Support
The Smart Clock is covered under Lenovo’s Base Warranty, which generally comes with a minimum of 1 year of coverage.
Some retailers will include an extra year of coverage as an incentive, though, so it’s worth checking on Lenovo’s website to see if your Smart Clock is still covered under the warranty.
Simply locate the serial number for your Smart Clock by swiping up on the clock, tapping on Settings, then tapping on About this device. Then go to the Lenovo support portal and enter the serial number.
You should reach out to Lenovo customer support if you experience any issues with the screen freezing or going blank that can’t be fixed by a factory reset.
Also, if you are constantly encountering issues and have to keep resetting your Smart Clock, it may be time to reach out to support.
If the issue continues and you still can not see the screen, we recommend you contact Lenovo Tech Support for Smart Devices online or by calling 866-426-0911.