
If your LG TV is not working correctly, it might be time to try resetting it. Resetting or power cycling your TV can help solve many issues, such frozen screens, trouble turning on or off, or lost picture quality.
This guide will cover everything you need to know in order to get your TV working again so that you can return to your shows.
How to Reset LG TV
Using your remote, press the Home button and click on the gear icon to open the Settings menu. On the Settings menu, go to General and then select “Reset to Initial Settings”. This will return the TV to its factory settings, which should help you correct any issues you’re having.
How to Reset LG TV With Remote
Resetting your LG TV using a remote is fairly easy. The only thing you will need before you begin is your TV password or PIN code (this is only needed if you set one up).
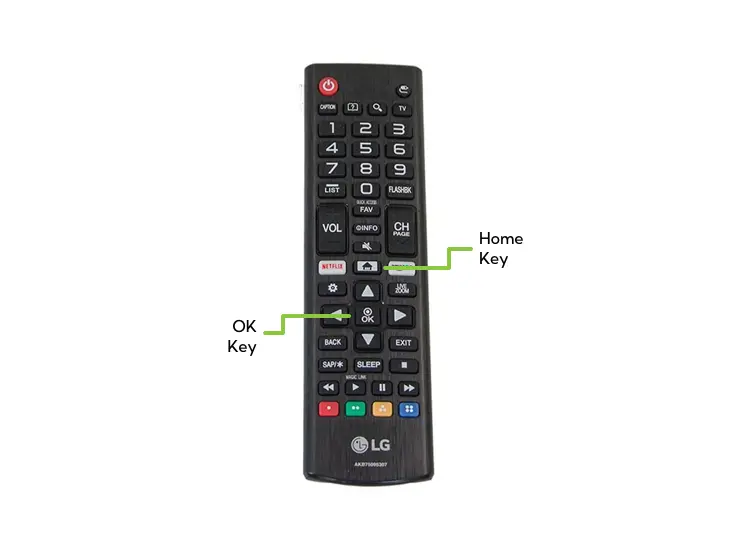
- Press the Home button on your remote to bring up the menu on your TV.
- Press the OK button to select the Settings icon (it looks like a gear symbol).
- Select “General” from the menu on the left.
- Select “Reset to Initial Settings”.
- Enter your TV PIN code. If you don’t remember setting one up, it’s probably 0-0-0-0.
And that’s it! Your LG TV has been reset to its original factory settings. You will need to give the TV a few minutes to restart and then go through the setup wizard again.
How to Reset LG TV Without Remote
If you’ve lost your remote or it isn’t working, resetting your TV may be a little more difficult. Most LG TVs have only a single power button that makes navigating through things like menu items difficult.
To use the power button as a control, first turn the TV on. Then press and hold the power button for about 3 seconds or until the menu appears.
At this point, pressing the power button on your TV will act like a down arrow and move you through the menu items. To select an item, press and hold the power button for 3 seconds.
Power cycle an LG TV
You can also try power cycling your LG TV if the above steps don’t work. To run a power cycle, simply unplug the TV from the outlet and wait a full two minutes before plugging it back in.
This gives the television time to discharge any leftover electricity from the outlet and will act as a soft reset of your system. With this technique, you may be able to start using your television right away, without having to log back in to any of your services.
Download the LG ThinQ Remote App
LG also make an app that can be used as a remote called “LG ThinQ” app, but you will need to pair it using a physical remote. You can get the app from the Google Play Store or from the Apple App Store.
Purchase a replacement remote
If you haven’t already downloaded and set up the LG ThinQ app and using the controls on the TV itself isn’t working for you, I recommend buying a replacement remote.
The good news is that you can find one at a local electronics store for fairly cheap, or you can order one from somewhere that offers fast shipping, such as Amazon.
Once your new remote arrives, you can follow the steps above to factory reset your TV.
LG Smart TV factory reset without pin code
It is possible to reset your LG TV even if you’ve lost the pin code. You can try the default PIN code of 0-0-0-0 to see if that works, or easily reset your code in just a few steps.
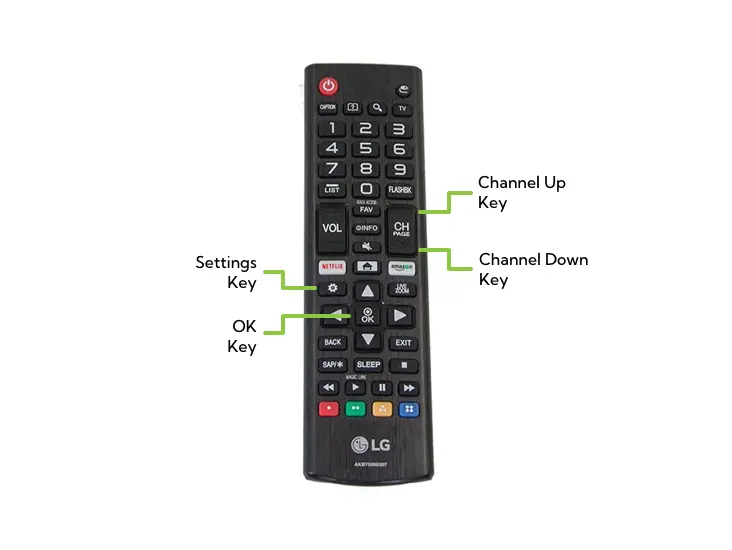
- Press the settings button on your remote.
- Go to the symbol with three dots labelled “All Settings” and select it.
- Select “Safety” from the menu on the left.
- Move through the options until “Reset Password” is highlighted. Important: Do not press the OK key yet. Instead, with “Reset Password” highlighted in the menu, press the following buttons on your remote:
- Press the Channel Up key twice.
- Press the Channel Down key once.
- Press the Channel Up key once.
- In the “Master Password” screen that opens up, enter 0-3-1-3.
- Press the OK or Select key to confirm.
At this point, your LG Smart TV should revert to the default PIN which is 0-0-0-0. If you’re fine with that and don’t want to change it, now you can follow the steps above to reset your TV.
If you do want to change your PIN at this point, follow these steps:
- With “Reset Password” highlighted, press the OK or Select key on your remote.
- In the “Enter Password” screen that opens up, enter 0-0-0-0. This is the standard code for LG that you set when you entered the Master Password in step 9.
- In the “Set Password” screen, you can enter any pin that you want.
- Press OK or Select, and re-enter your new PIN code.
That’s it! You’ve reset your PIN and now you can follow the steps above to factory reset your LG TV.
LG Smart TV apps not working
The solution here will depend on whether or not you are having trouble with one app or multiple apps.
If you are having trouble with all the apps on your LG Smart TV, you may need to perform a factory reset by following the steps outline above.
If the problem is isolated to one app, then it’s likely the app is not up to date or has become corrupted. The best way to fix an app that isn’t working is to uninstall and then reinstall the app on your LG Smart TV.
One app isn’t working
If you’re having trouble getting a single app to work, such as the Netflix app, try the following steps:
- Turn your TV on and press the Home button on your remote.
- Scroll to the last option to open More Apps.
- Using the arrow buttons, click on the upward facing arrow above the Netflix app (or whatever app isn’t working).
- Select the “X” with the skull symbol and select “Remove” to confirm deletion of the app.
Now that you’ve successfully removed the app, you will need to re-install it. To do so, follow these steps:
- Press the Home button on your remote.
- Scroll to the last open to open More Apps.
- Find and open the LG Content Store App (it looks like a shopping bag with a star on the front).
- Select Premium for apps requiring a subscription (such as Netflix), or Apps & Games for free apps.
- Select the app you want to re-install and then choose “Install”.
LG Smart TV default password
The default password for LG Smart TVs is 0-0-0-0. The Master Code which you will need to enter in order to change your PIN or Password is 0-3-1-3.
How to set up LG Smart TV
Once you have successfully reset your LG TV, you will most likely need to set it up again. That’s because the reset process returns your TV to its initial factory settings, the same as if you had just received the TV from the store.
- Select your language and country.
- Select your location (which is needed by apps such as Netflix that restrict content).
- Connect to the internet using WiFi or Ethernet.
- When asked where the TV is located, select Home.
- Select how your TV will receive a signal, such as a cable box or satellite receiver.
- Allow the TV a few minutes to perform Auto Tuning, which scans for available channels.
- Read and agree to the legal notice.
- Read and agree to the user agreements.
That’s it! You’ve now set up your TV from a factory reset. Try using your TV as you normally would to see if the issues have been resolved.
Conclusion
It can be incredibly frustrating when your TV isn’t working properly. However, troubleshooting these problems and resolving them is simple if you know what to do:
- Go to Settings and select General and Reset to Initial Settings
- Try entering 0-0-0-0 or reset your PIN code if you’ve forgotten it
- Order a replacement remote if yours is lost or not working
- Set up your TV again after factory reset
- Uninstall and then re-install any apps that aren’t working
Finally, if you’re ready to get a new TV, we’ve compiled a list of the top 5 most reliable TV brands to help. Spoiler: LG was rated #1, but we reviewed four other manufacturers if you’re ready for a change!


