
It can be incredibly frustrating when something goes wrong with your TV. Maybe the screen has started flashing, its going slower than normal, or the unit keeps turning itself on and off randomly.
This may lead you to ask how to reset Sony TV sets. In that case, you’ve come to the right place. Together, we’ll take a look at common issues with the device and the resetting process.
How To Reset Sony TV
To reset your Sony TV, press the Home button on your remote and find the Settings menu. Scroll to the Device Preferences tab and select Storage & Reset. Go to the Factory Data Reset option and select “Erase Everything”. Enter your PIN (the default code is 4357) and then select continue.
Why Reset a Sony TV?
When your Sony TV starts acting up, it can be difficult to track down the cause. This is because there are quite a few issues that can affect the device.
This includes:
- Random restarts
- Flashing TV LEDs
- Spotty signal quality
- Missing channels
- Slow remote
- Unreliable responses
Each one of these can be due to multiple problems. So, before you spend hours trying to check off every possibility or dealing with customer support, you may want to reset the device first.
How Long Will the Reset Take?
The time range for this process is quite large. Sony TVs can take anywhere from 10 to 30 minutes to complete resetting.
This will depend on the issue with your TV. As soon as you begin the process, the device will start self-diagnosing to figure out where the problem is. After that, the TV will attempt multiple solutions. The more fixes it needs to go through, the longer the resetting process will be.
Even though the process is lengthy, you don’t have to be present the whole time. Once the reset begins, you can go about your day and periodically check in on the device.
Steps To Reset A Sony TV
Most of the time, when something goes wrong with a Sony TV, it’s because of an incorrectly installed file during an app or system update.
In that case, you’ll need to remove the file to restore normal function. Usually, the only way to do that is with a reset.
There are four main methods of resetting that you can try out.
Using The Soft Reset Method (Try This First)
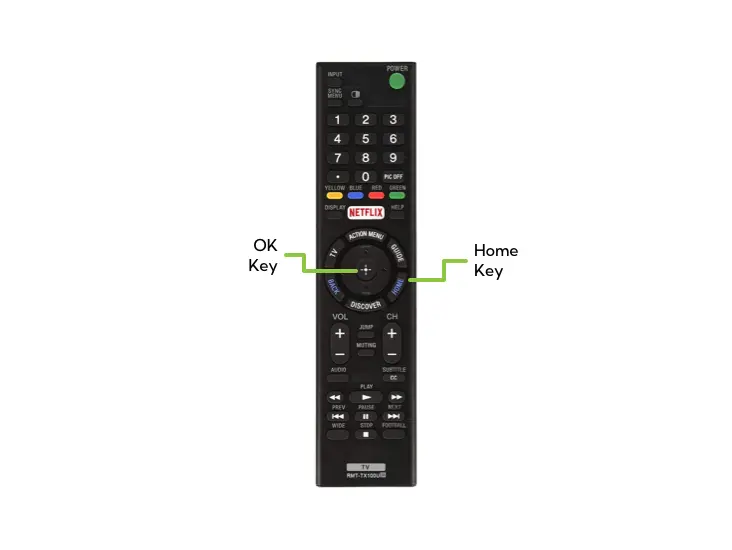
Most people think pressing the power button on the remote shuts the TV down. However, while the screen does go dark, the device is still on.
It could just go into standby mode, awaiting your next instructions. Unfortunately, that means pressing the power button doesn’t actually restart the TV.
So, before you wipe all your data, it’s a good idea to try a soft reset. To do that, you can follow these steps:
- Press the Home button on your remote.
- Navigate to the Settings menu.
- Go to Device Preferences.
- Find the About page.
- Select the Restart option.
- Press the OK button on the remote to confirm.
This process should only take a few minutes. It should give your TV a chance to reboot and try to resolve any underlying issues.
Hard Reset Using The Remote
Once you’ve concluded that a hard reset is the only way to move forward, it’s time to grab your remote.
A hard reset means that you’ll wipe any personal data (like accounts or picture settings) off the device.
For this reason, it’s crucial you back up all that information. Take note of what apps you have installed, your login information, and any adjustments you’ve made to the settings.
For this last part, I like to pull up the settings menu and take a picture of it with my phone. You can even take a picture of the apps you have installed on your TV.
That way, you can simply pull up the picture after it has been reset and make sure everything matches up.
Trust us, you’ll be glad you took these steps later on.
After that’s done, follow these instructions to reset your Sony TV:
- Press the Home button on your remote control.
- Find the Settings (gear icon) menu.
- Navigate to the Device Preferences tab.
- Select the Storage & Reset option.
- Go to the Factory Data Reset option.
- Select Erase Everything.
- Enter your PIN if needed (if you’re unsure or can’t remember the PIN, try 4357).
- Press OK on your remote to continue and start the process.
The TV will only ask you for a PIN if you previously added one yourself. Other than that, the resetting process will start automatically.
After that, your TV will restart a few times as it restores the factory defaults.
Using The Remote And TV Buttons
Sometimes, as you try to access menus with the remote, the screen can glitch. This makes it much harder to navigate and find what you’re looking for.
When that happens, you may need to get a little creative. You can use the buttons on the side of the TV to fill in any gaps in the device’s abilities.
To do that, follow these steps:
- Turn on your TV screen.
- Press and hold the “Up” button near the center of the remote.
- Press the Power button while still pushing down on “Up.”
- Press the Power button on the TV.
- Hold on to the three buttons for 15 seconds.
- Wait until the screen shows the Reset menu in the lower-left corner.
- Follow the reset guide.
Holding that many buttons at once can be a little awkward, so you may need to have someone help you. However, this method should work just as well as the others.
Reset Sony TV Without Remote
If your device isn’t responding to your remote at all, try replacing the batteries in your remote to see if that helps.
If that doesn’t do the trick, you can still reset the TV using only the buttons on the set itself. The process is a little more complex than the others, but it’ll do the trick.
- Remove the TV plug from the power source.
- Locate the buttons on your screen (usually on the top or bottom).
- Press and hold the Power and Volume Down buttons.
- While still holding the buttons, plug the TV back in.
- Wait until you see the Sony logo, followed by a green screen.
- Release the two buttons together.
- Use the Volume Up and Down buttons to navigate.
- Find the Reset option.
- Follow the instructions on the screen.
The reason why you need to unplug first is that, without the remote, you can’t shut off the TV regularly. So the only way to enter the Reset menu is with the device completely off. In that case, cutting the power should do the trick.
After these steps, the TV will start the automatic reset process. All you have to do now is supply it with the Wi-Fi password and wait.
It’s perfectly normal for the device to turn on and off again multiple times. So, make sure to keep the TV plugged in until it tells you the process is complete.
By the end of the process, you might even notice that the remote is communicating with the TV again. Try pressing the arrow buttons to test to see if the reset is working.
What To Do Next?
Unfortunately, resetting can’t always solve the underlying issue with the TV, and you might have to contact Sony’s customer service.
However, chances are good that they’ll ask you to try resetting the device again. So, you can just get that step out of the way before resorting to repairs.
Depending on the issue, a professional may be able to help you with a fix. If not, then it may be time to invest in a new TV.
We spent dozens of hours researching the most reliable TV brands and compiled a list of the 5 brands we think stand head-and-shoulders above the rest to help you make a decision when its time. (Spoiler: Sony came in #2 on our list!)

